僕が最近ハマっているアプリ「procreate」について紹介しようと思う。
まず、僕の絵のレベルを見てほしい。僕の人生のバイブルとでも言えよう北斗の拳のビックリマンチョコがコンビニに売ってあったので衝動買いしたのだが、そのなかに入っていた「お前のようなババアがいるか」でおなじみの敵キャラをメモアプリを使って描いてみた。(参考にした絵は著作権的に載せていいかわからないので各自で「でかいババアの男 ビックリマンチョコ」などでネットで調べて欲しい。)

とてもじゃないが上手いとはいえない。むしろ一般の中でも下手なレベルだと思う。
そんな僕がprocreateを使って描いた作品が、、、これだ…ワン、トゥー、スリー(ベストハウス風((古すぎるわ)
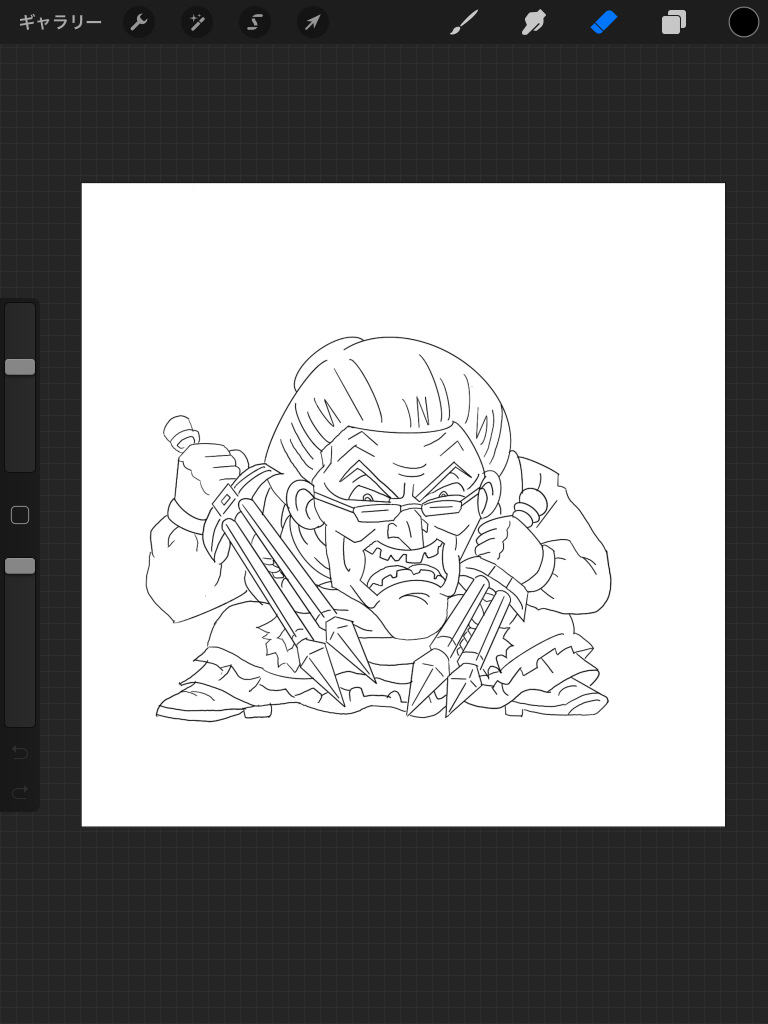
どうだろうか?うまく描けていると思う。少なくとも先ほどの絵とは比べ物にならないくらいうまいだろ?そうだろう?そうだよな?そうだと言いなさい。
(´・_・`)上手だねー(棒)
よくできました。ということでいかにして下手くそな僕がprocreateで上手に絵を描けたのかを紹介していこうと思う。
Procreateで上手に絵を描く手順
- 描きたい絵をネットで見つけてくる
- Procreateに貼り付ける
- 貼り付けた画像の不透明度を下げる
- 新しいレイヤーを追加
- 画像を参考になぞっていく
「なんだよ。有り物をパクるなんて反則じゃねーかよ。」
と思った君。君に言いたいことがある。かの有名なピカソの言葉だ。
凡人は模倣し、天才は盗む
フゥハハハー、何も言い返せないだろう!(どこかのマッドサイエンティスト風)
ここからは、上の手順に則って画像を交えながら説明していこうと思う。
描きたい絵をネットで見つけてくる
今回はいらすとやから持ってきたこの画像を使って絵を描いていきます。

描く画像が決まったら写真アプリに保存しましょう。
Procreateに貼り付ける
画面左上のスパナをタッチして「写真を挿入」
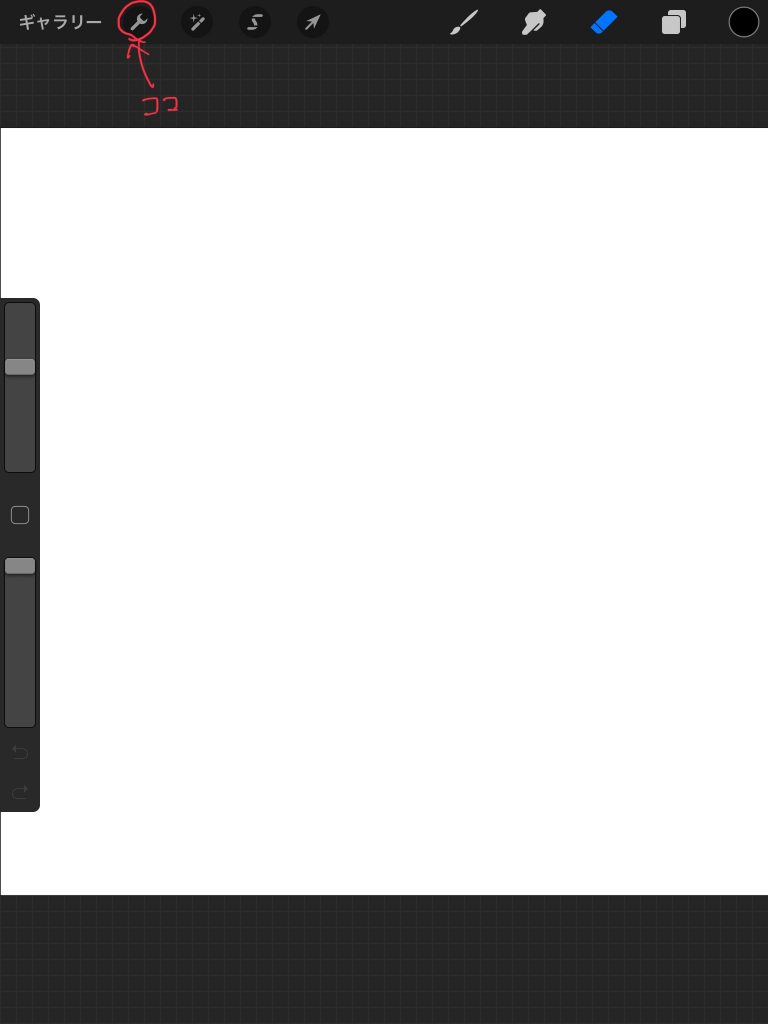
ここでワンポイント
先ほどと同じようにスパナをタッチし「コピー」。もう一度スパナをタッチして「ペースト」を行う。二本指で画像を小さくした後、余白部分に移動させましょう。何かと参考にできて便利です。
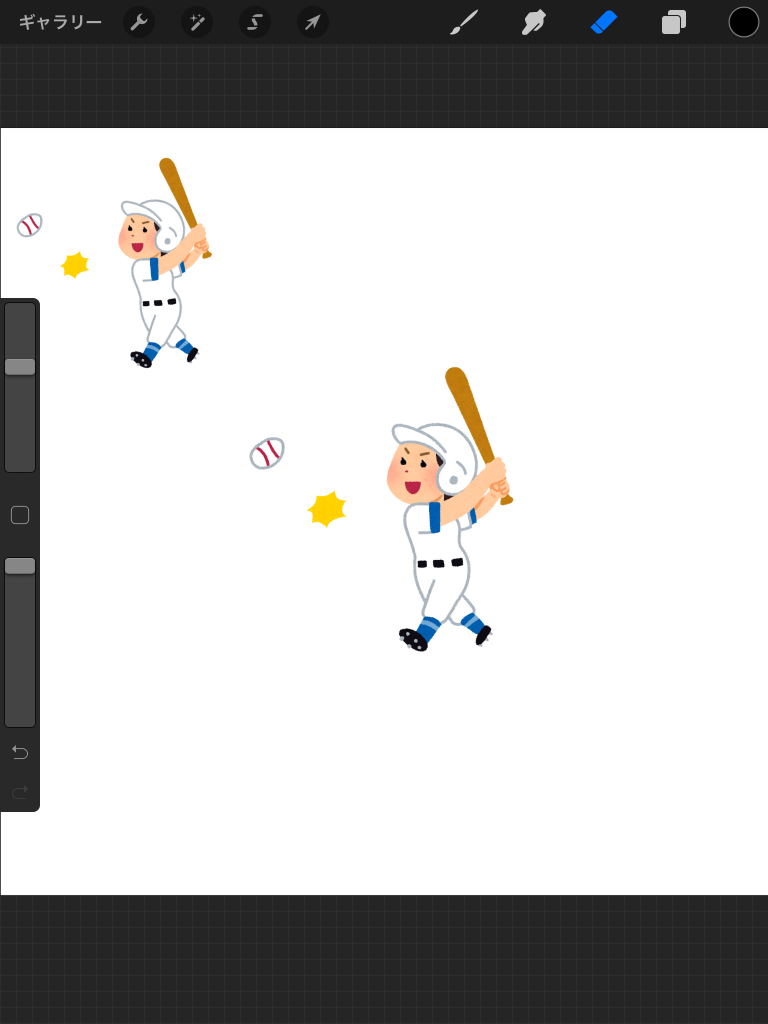
貼り付けた画像の不透明度を下げる
右上のファイルみたいなところをタッチしてレイヤー1を選択した後、画面左上のキラキラってなってるところをタッチして「不透明度」を選びましょう。
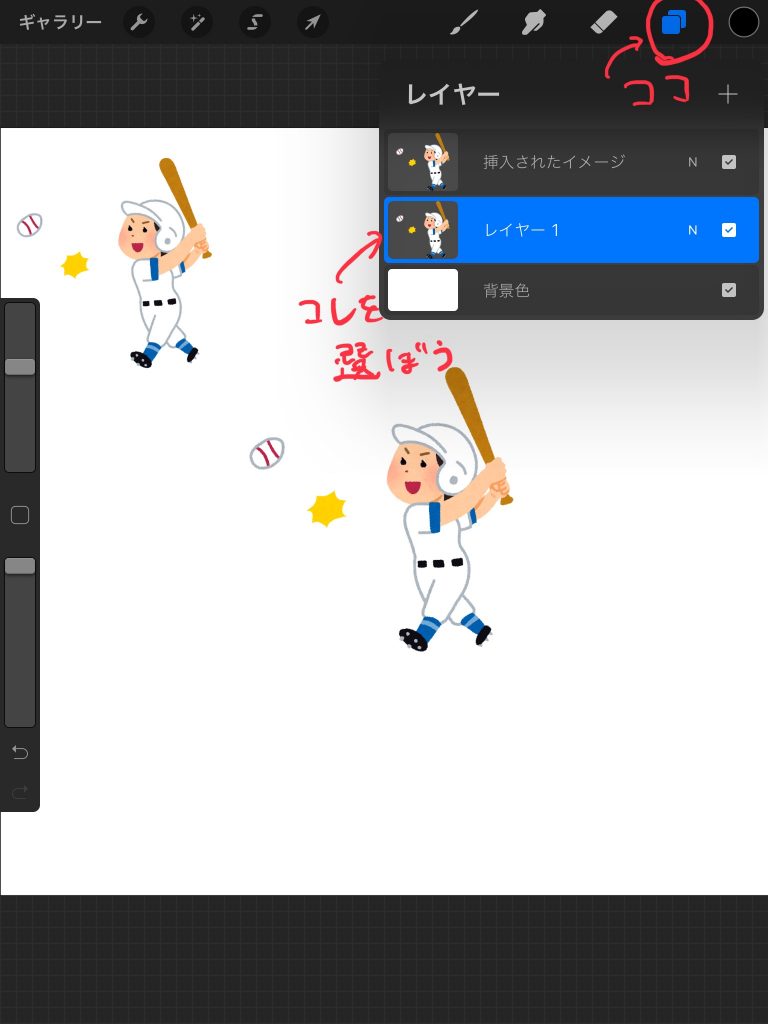
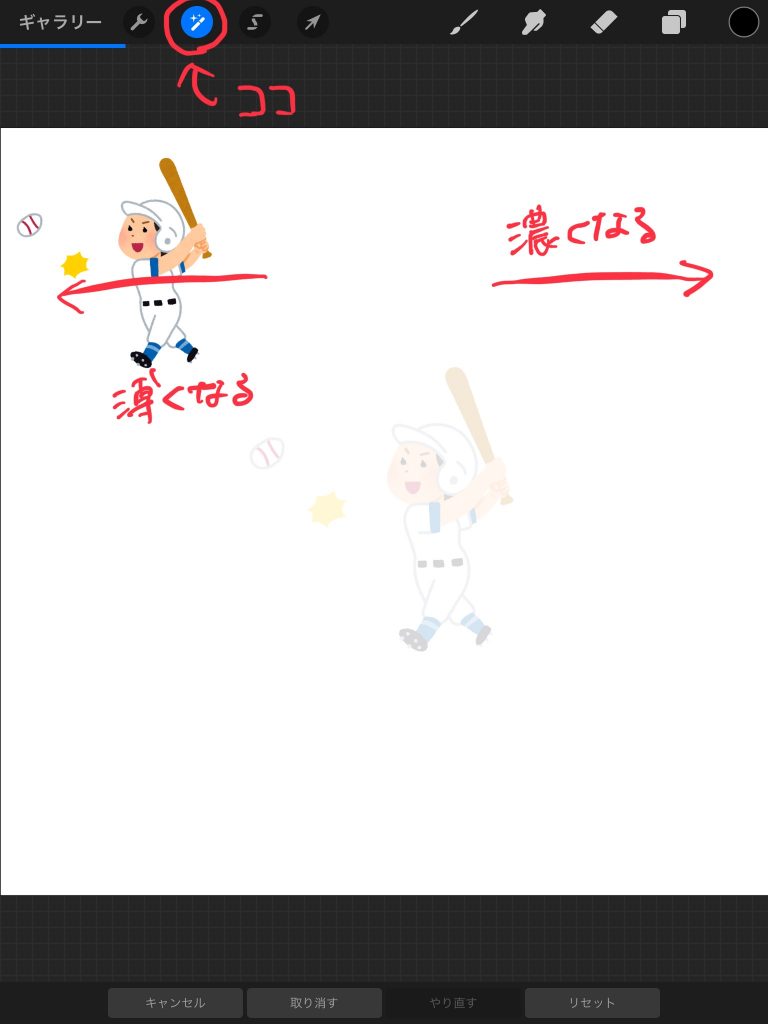
画面を左右にスワイプする事で貼り付けた画像の濃さが変わります。
新しいレイヤーを追加
先ほどのレイヤー1を選んだときと同じ手順でレイヤー選択画面に行った後、右上の「+」を押してレイヤーを追加しましょう。
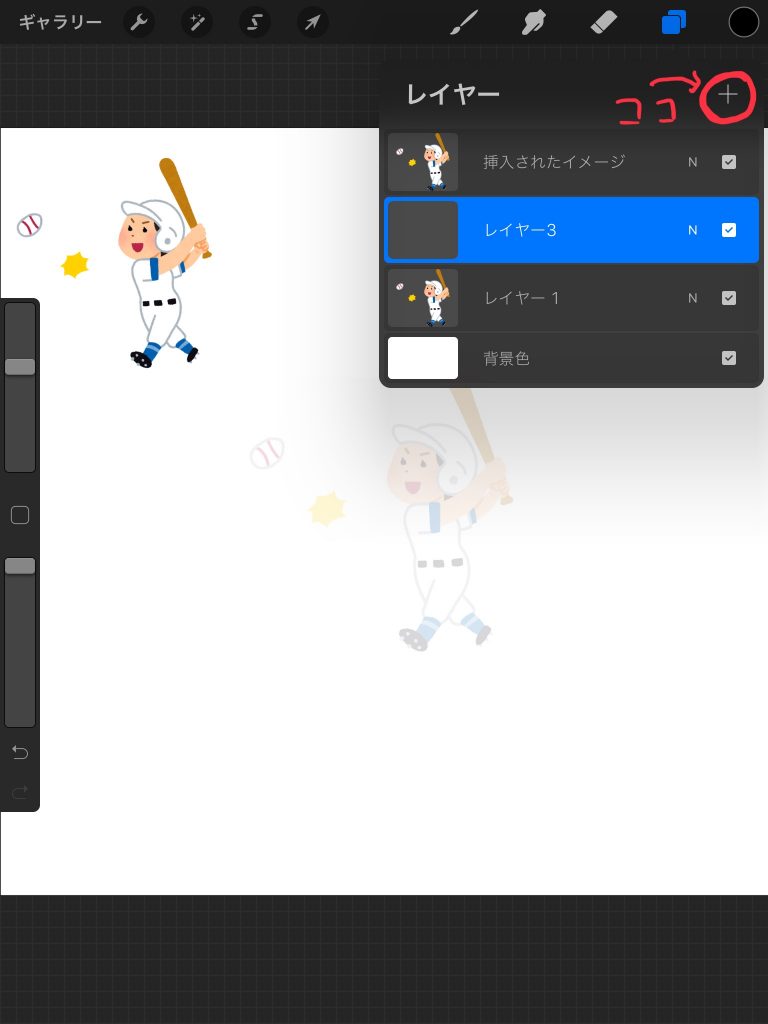
画像を参考になぞっていく
いよいよお絵描きのスタートです。ブラシを選んで画像をなぞっていきましょう。出来るだけ拡大してなぞったほうが描きやすいです。間違えたときは二本指でタップしてみてください。一つ前の状態に戻ります。
ここでワンポイント
直線や曲線を綺麗に書きたいときは、線を引いた後ペンを画面から離さずに長押ししてみてください。綺麗な線が引けるはずです。

オプション
色を塗りましょう。画面左側の四角部分をタッチすると色をコピーすることができます。色を選択したあと、塗りたい部分にドラッグ&ドロップする事で囲まれた空間を塗りつぶすことができます。
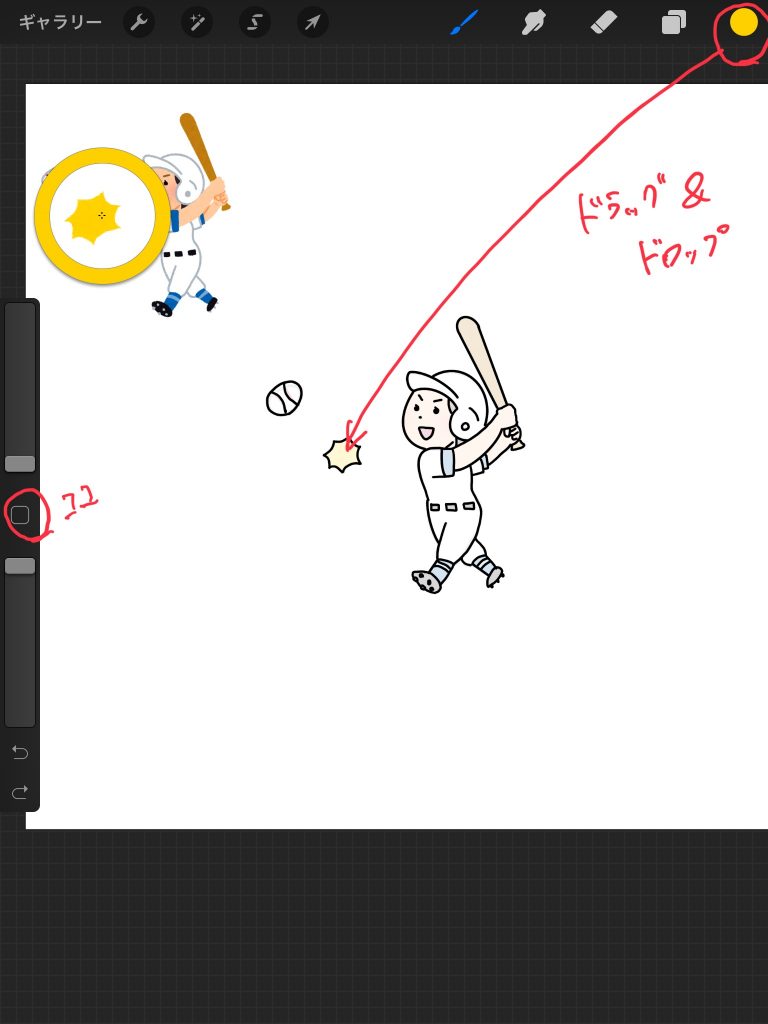
色を塗り終わったらレイヤー選択画面で不要なレイヤーを左にスワイプする事で削除することができます。不要なレイヤーを削除したら完成!
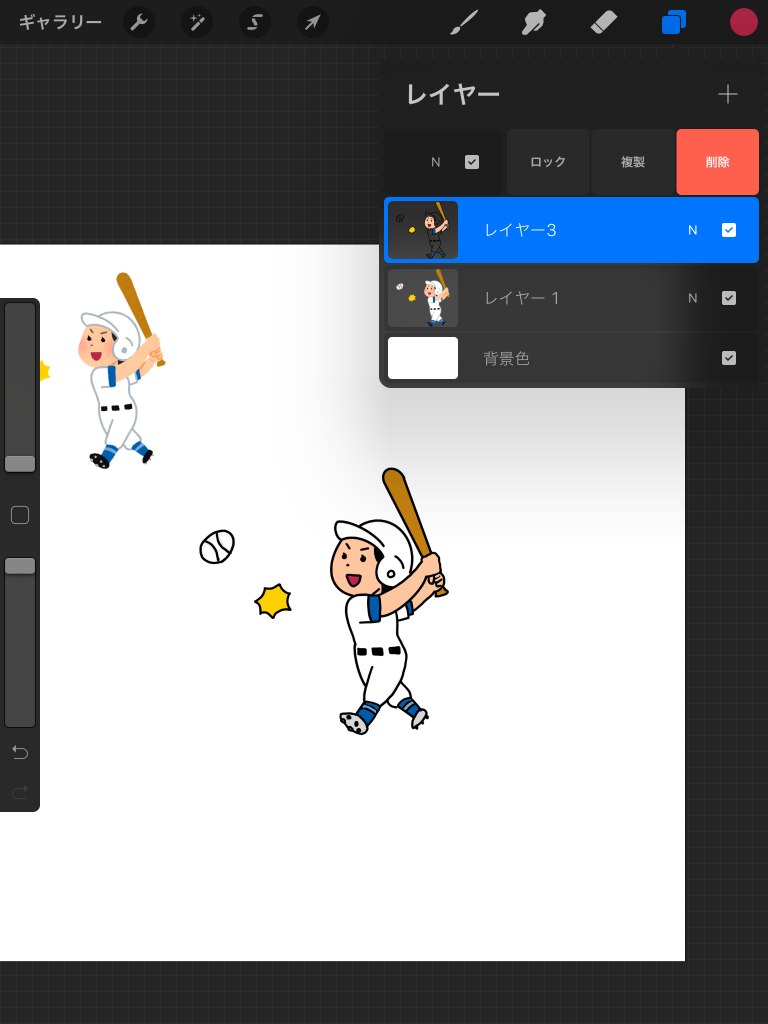
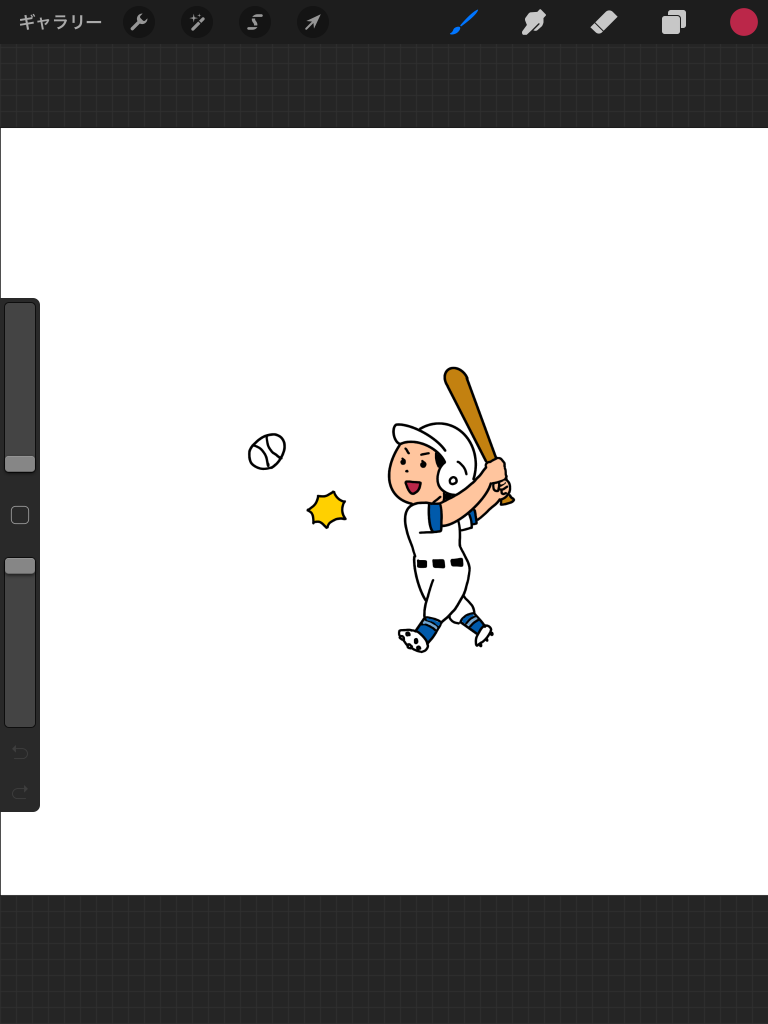
どうですか?めちゃくちゃ上手に描けたのではないでしょうか?
これで君ももう「絵が下手だ。」とか「画伯」などと言われなくて済むね。おめでとう!これからは本当の画伯への仲間入りだ。
