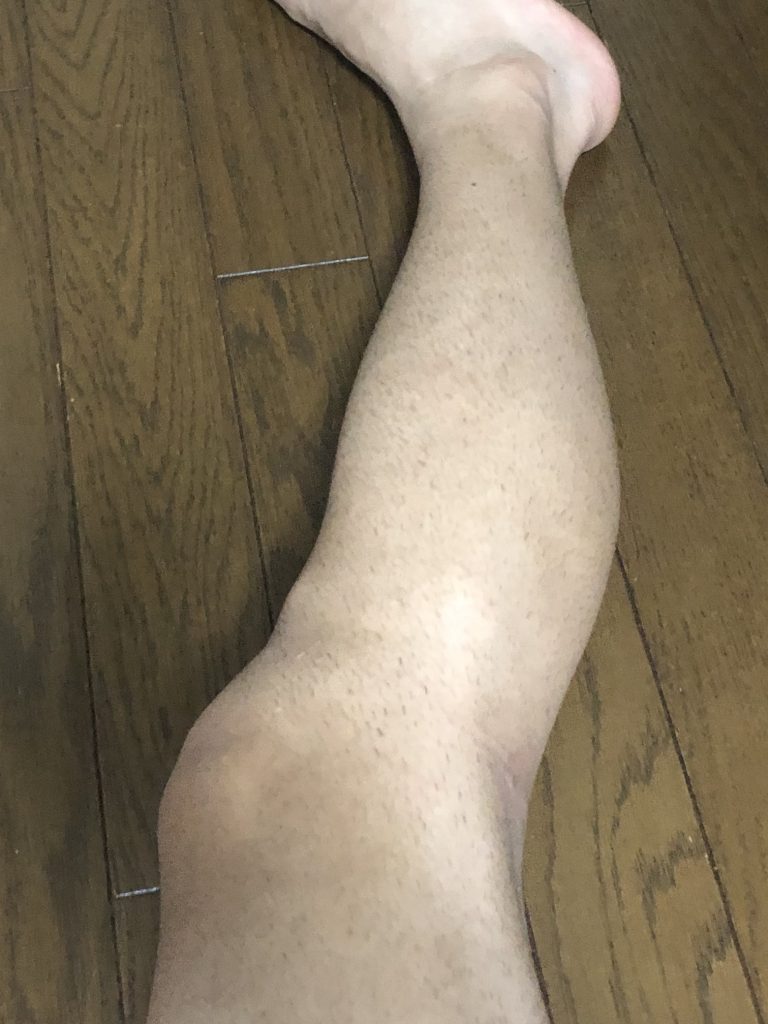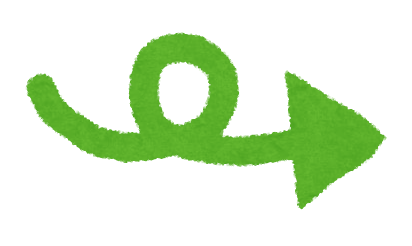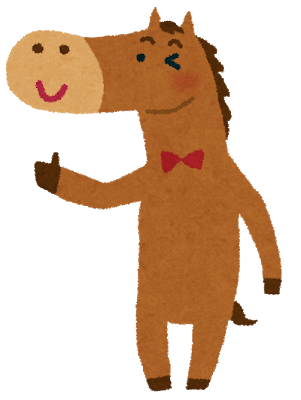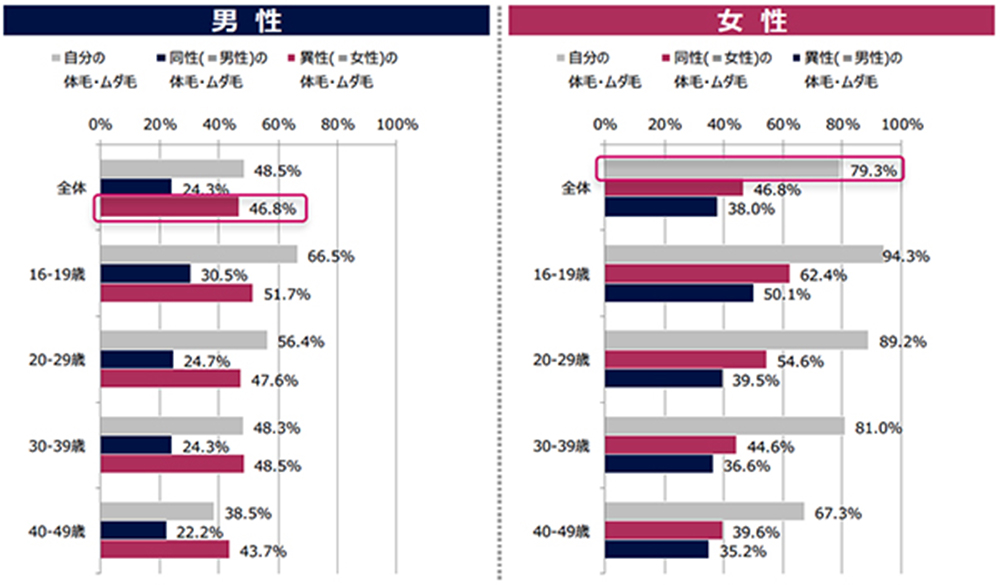こんにちは。2浪1留現役大学生のつれなまです。今回から、まだまだ全然詳しくはない情報学部生の僕と一緒にC言語について学んでいきましょう。
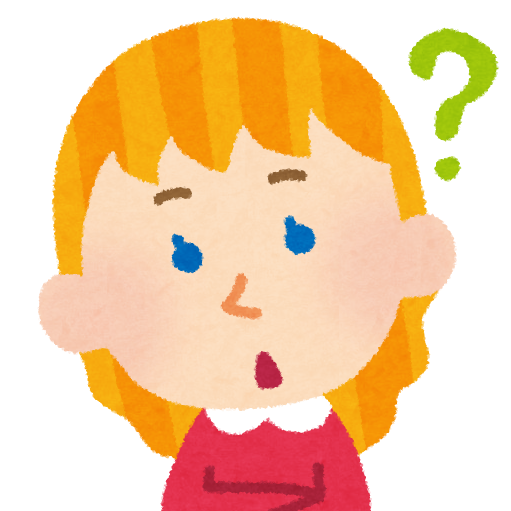
はい。その通りです。しかし、僕の大学では入学してすぐ必修科目としてC言語の演習がありました。当時はみんなC言語なんて習ったことも聞いたこともない状態でしたから、何をやっているかも理解できないまま、手探りで課題をこなしていました。しかし、学年が上がり他の言語などに触れるにつれ、C言語を学んでよかったなと思えるようになりました。
大学でも初学者に学ばせているくらいですから、しっかり学べば確実に意味のあるものになります。
まだまだ未熟な僕ですから、一緒に学ぶ気持ちで、C言語に触れていきましょう。
C言語はこんな人に向いてる
・コンピュータについて詳しく知りたい
・プログラミングを根本から学びたい
・勉強する時間と根気がある
・難しいものにチャレンジするのが好きだ
C言語学習におすすめのテキストはこちら
C言語とは
1972年に、Dennis M. Ritchieが開発したプログラミング言語です。
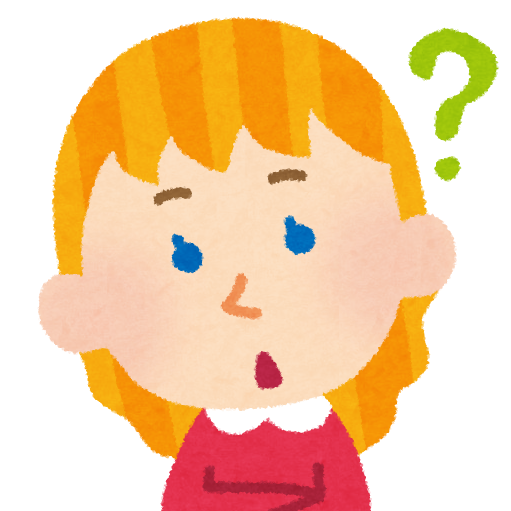
いい質問ですね。それはC言語が開発される以前にBCPL言語というものがありまして。その言語を参考にB言語というものが作られました。そしてその後継として生まれたのが、C言語だったわけです。Bの次だからC。まるでヤバTの曲みたいですね。
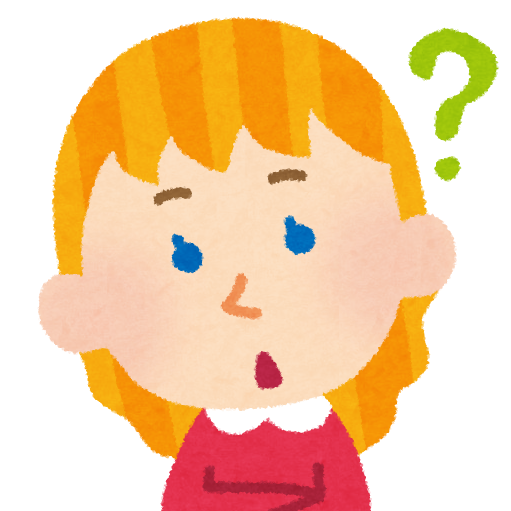
C言語はシステムからアプリ開発まで様々なことに使えますが、C言語で書くのが大変なので、敬遠されることも多いです。
C言語には実行速度が速いという特徴がありまして。分かりにくいかもしれませんが、今パソコンかスマホでこの画面を見ていて、画面をスクロールして動き出すまでに1秒,間が空いたらイラっと来ますよね?
ゲームで敵を見つけてボタンを押しているのに、反応するのに1秒かかったとしたら
マリオならクリボーにやられていることでしょう。そういった、処理速度の速さを活かしたい時、C言語は重宝されます。
それでは、今回はC言語を体験してみましょう。
C言語を始めるための準備
C言語をはじめるのに必要なもの
テキストエディタ
テキストエディタとは、C言語をはじめとする、プログラミング言語を記述するためのソフトのことです。windowsでは「メモ帳」、Macでは「テキストエディット」、Linuxだと「Vi」が最初から使えるようになっています。
標準のテキストエディタは、機能も少なく視覚的にも使いずらいですが、今回は体験ということで、これらを使っていきましょう。
便利なテキストエディタを使いたいよっていう方は、各自で「フリーテキストエディタ Mac(Windows/Linux)」なんかでネット検索してみてください。このサイトでも紹介できればいいのですが、2、3個ほどしか使ったことがないので紹介できません。すみません。
コンパイラ
コンパイラとは、人が記述したプログラミング言語(高級言語と言います)を機械語(低水準言語と言います)に直してやるプログラムのことです。
というのも、私たちが扱っているプログラミング言語とは、人間にとって分かりやすいような言葉である一方、そのままではコンピュータにとっては理解しにくいものとなっています。それをコンピュータに分かりやすい形に翻訳してあげるものがコンパイラというわけです。
外国人同士が会話するときに翻訳機を用いるようなものだと思ってください。

コンパイラをインストールしよう
Mac編
Finder→アプリケーション→ユーティリティ→ターミナル
の順に起動してください。
ターミナルを開いたら
「gcc」と記述しエンターキーを押してください。

すると「インストールしますか?」といった内容のポップアップが出てくると思うので、その指示に習ってインストールしてください。
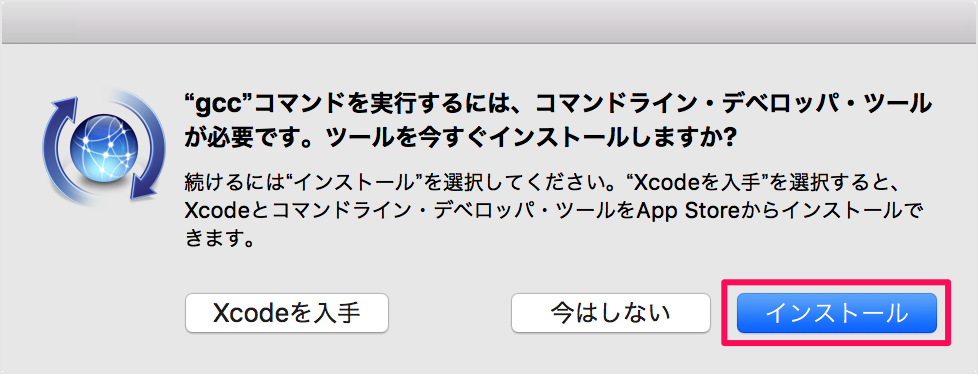
出てこない人はすでにgccコンパイラがインストールされているはずです。
「gcc –version」と記述しエンターキーを押したあと以下のような表示が出てくればOKです。
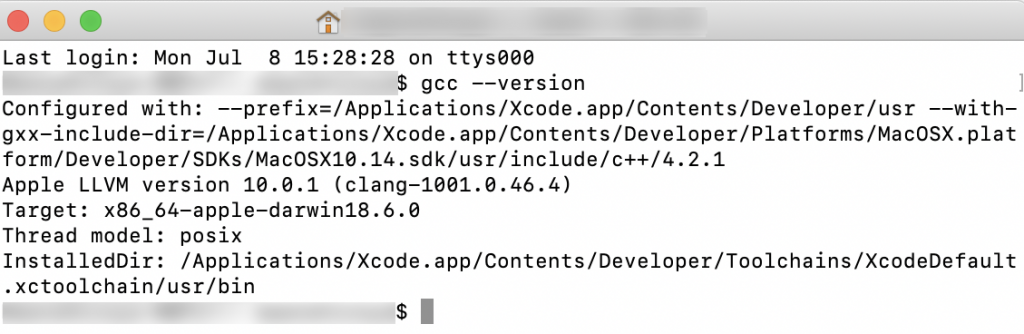
windows編
Windowsでは、コンパイラをインストールするために「MinGW」というものをインストールしなければなりません。
こちらを参照してください。画像付きで分かりやすく説明してあります。3.拡張子の表示まで行っておけば、とりあえず大丈夫でしょう。
ソースコードを保存するためのフォルダを作ろう
お好きな場所に新規フォルダを作成してください。オススメの場所はデスクトップです。デスクトップで右クリックをすれば新規フォルダの作成ができるはずです。フォルダ名は「C」とでもしておいてください。
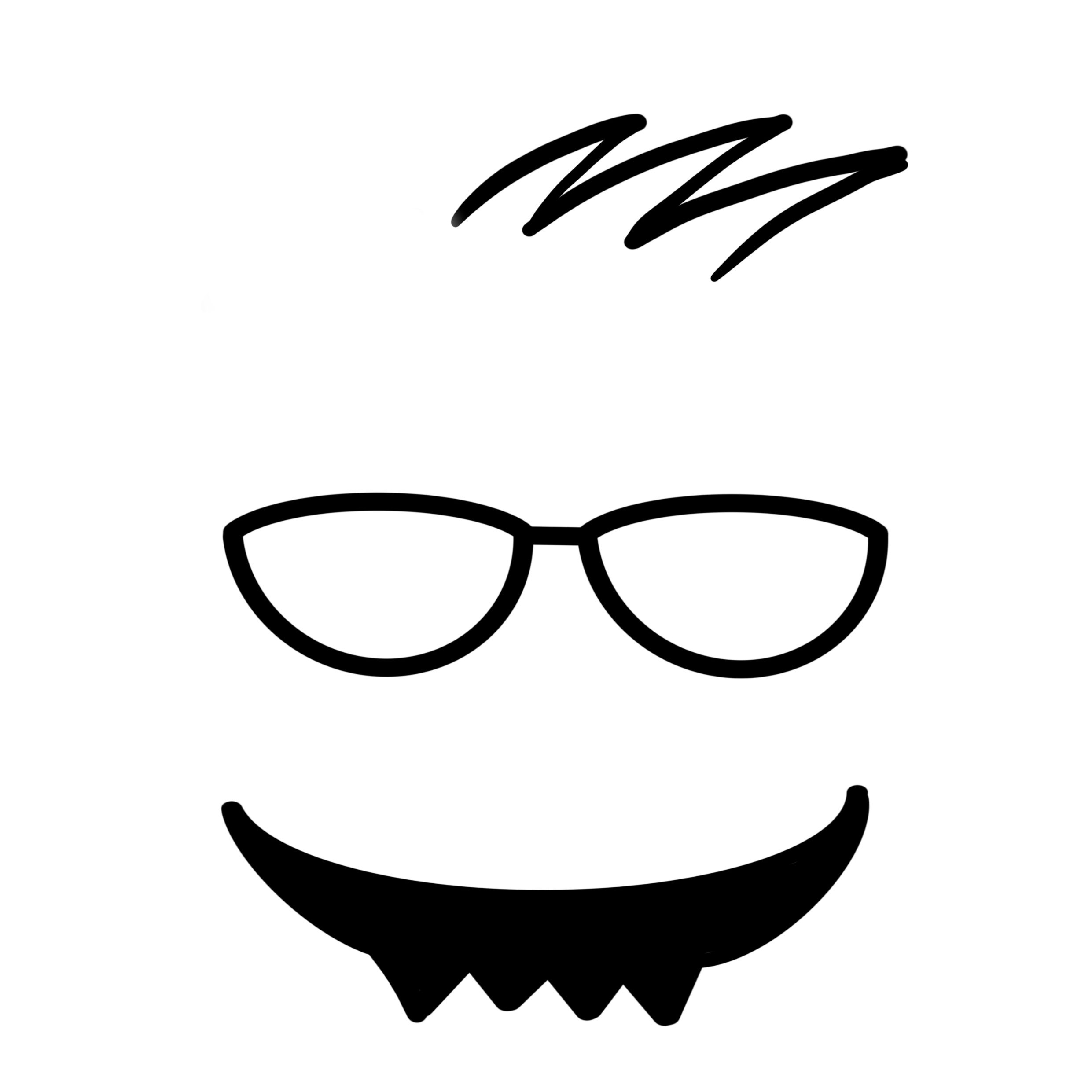
C言語を実際に書いてみよう
テキストエディタを開いてC言語を記述していきます。
Macでは、
標準では、Launchpadを開いて、その他のところに「テキストエディット」があると思います。見つからないよって人はLaunchpadの検索のところで「テキストエディット」で検索してください。
Windowsでは、
画面左下のロゴをクリックして「windows アクセサリ」→「メモ帳」の順に起動していきましょう。見つからない方は検索部分で「メモ帳」で検索してください。
起動できたら新規書類を開いて、以下のコードを記述していきましょう。
#include<stdio.h>
int main(void)
{
printf("Hello World!\n");
return 0;
}
記述し終えたら、「helloworld.c」という名前で、先ほど作った「C」フォルダに保存してください。
ソースコードの説明
#include<stdio.h>
ほぼ100%つかうので、毎回書く呪文のようなものだと思ってください。printfやscanfといった命令を使用するために記述します。
<stdio.h>のstdioは「standard input/output」の略で標準入出力を意味します。studioと間違えないように注意しましょう。
int main(void)
main関数と言います。関数については今後詳しく説明する予定です。
printf(“”)
「“と”の間にある文字の出力」という命令です。
return 0
return文と言います。0のことを戻り値と言います。

return文に関しても今後様々な使い方を紹介すると思いますが、とりあえずreturn 0で覚えておけば大丈夫です!
作ったソースコードを実行しよう
Macではターミナルを、windowsではコマンドプロンプトを開きましょう。
Macでは
△△△:~ ○○○$
windowsでは
△:○○○>
と書いてあると思います。○○○の部分をディレクトリと言いまして、今いる場所を表示しています。住所みたいなものだと思ってください。
それでは、
「cd 」***cdの後ろのスペースを忘れないこと!!***
と書いて、「C」フォルダをドラッグ&ドロップして、エンターキーを押してください。
先ほどの○○○の部分が「C」となっていれば、成功です。

ちなみに「cd」とはチェンジディレクトリの頭文字をとったものです。
続いて、
「gcc -o helloworld helloworld.c」
と書いてエンターキーを押しましょう。
このコマンドをコンパイルと言いまして、先ほどインストールしたコンパイラを使って、実行可能ファイルを生成するためのコマンドになります。
上記のhelloworldの部分は、生成したい実行可能ファイル名を指し、
helloworld.cは先ほど作った、コンパイルする対象のファイル名を記述します。
また、helloworldの部分を省略し、
「gcc -o helloworld.c」
とすることもできますが、その際「a.out」というファイルが自動生成されます。実行可能ファイル名が全て「a.out」となるので、実行前に毎回コンパイルしなければならないことに注意しましょう。
間違いなくコードを記述できていれば、helloworldという実行可能ファイルが生成されているはずです。
ターミナルまたはコマンドプロンプトで「ls(エルエス)」と書いてエンターを押してください。
helloworldと出てくれば成功です。
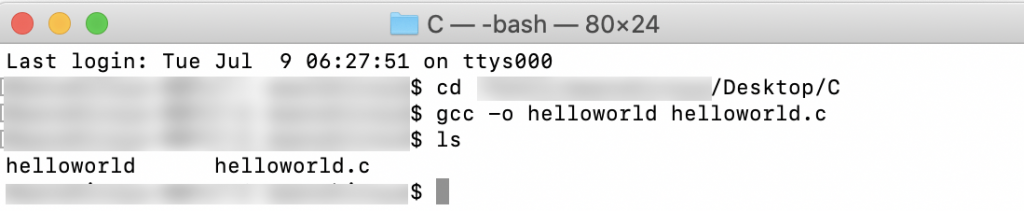
続いて、
「./helloworld」
と記述し、エンターを押せば、ファイルが実行され、
「Hello World!」
と出てくれば成功です。

これがC言語のソースコードの生成から実行までの流れになります。
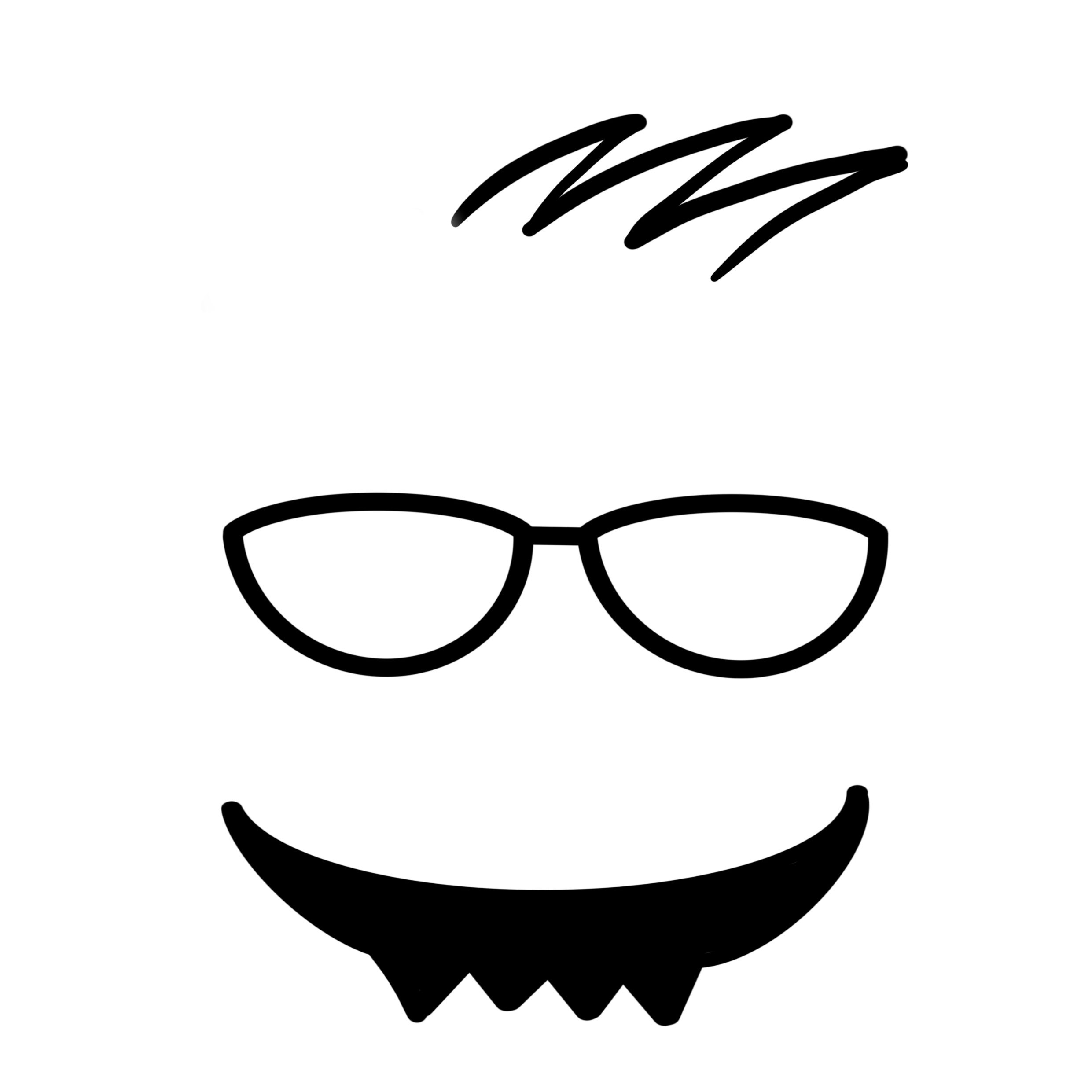
C言語学習におすすめのテキストはこちら